KB Sections
Introduction to Okta Verify
Okta Verify (pronounced "AAK-tuh") is the new standard for MFA at UW-Green Bay, providing enhanced security and ease of use.
Why Okta Verify?
Streamlined Experience: Okta Verify offers a singular, cohesive authentication platform for all users across the university. Whether you're a staff member or a student, the process is the same. This uniformity simplifies training, reduces the learning curve, and enhances overall user satisfaction.
Enhanced Security with Simplicity: While maintaining a high standard of security, Okta Verify is designed to be user-friendly. It ensures that all users, regardless of their technical experience, can reliably secure their accounts. This ease of use does not reduce its security.
Seamless Integration: Okta's compatibility with various university systems and applications means that users will have a more integrated and seamless experience when accessing different university resources.
Step-by-Step Setup Guide
Before You Start
-
Secondary Device: Ensure you have a secondary device (laptop, desktop, cell phone) available during the setup process. This device should be different from the one you are setting up Okta Verify on. Using a secondary device is crucial for easy setup, as it will be used to scan a QR code during one of the setup steps.
-
Clear Browser Cache: Clearing the browser cache before starting a setup process like this can prevent potential browser-related issues, ensuring a smoother setup experience. While it's not always necessary unless you have experienced browser-related issues in the past, it's a good precautionary step. If you're unsure how to clear your browser cache, you can find instructions here: Clearing Cache (https://uknowit.uwgb.edu/clearing-cache)
-
Download Okta Verify App: Before beginning the setup process, it's important to have the Okta Verify app downloaded on your device. Downloading the app in advance ensures the easiest and most straightforward setup experience. This step is fundamental, as the app is necessary for completing the authentication setup and for ongoing use of the service.
Downloading Okta Verify
- Android Users: To install Okta Verify on your Android device, visit the Google Play Store and search for "Okta Verify." Ensure your device meets the minimum system requirements for the app. Once found, click on the "Install" button to download and install the app on your device.
- iOS Users: To install Okta Verify on your Apple device, open the Apple App Store and search for "Okta Verify." Check that your iOS device is compatible with the app. Tap on "Get" to download and install Okta Verify
Setting Up Okta Verify
Select a method below to proceed:
On a Computer and Mobile Device
On a Computer and Mobile Device:
1. Head to a UWGB SSO sign in page, such as: https://myapps.uwgb.edu
2. Login with your UWGB account (you can login with or without "@uwgb.edu").
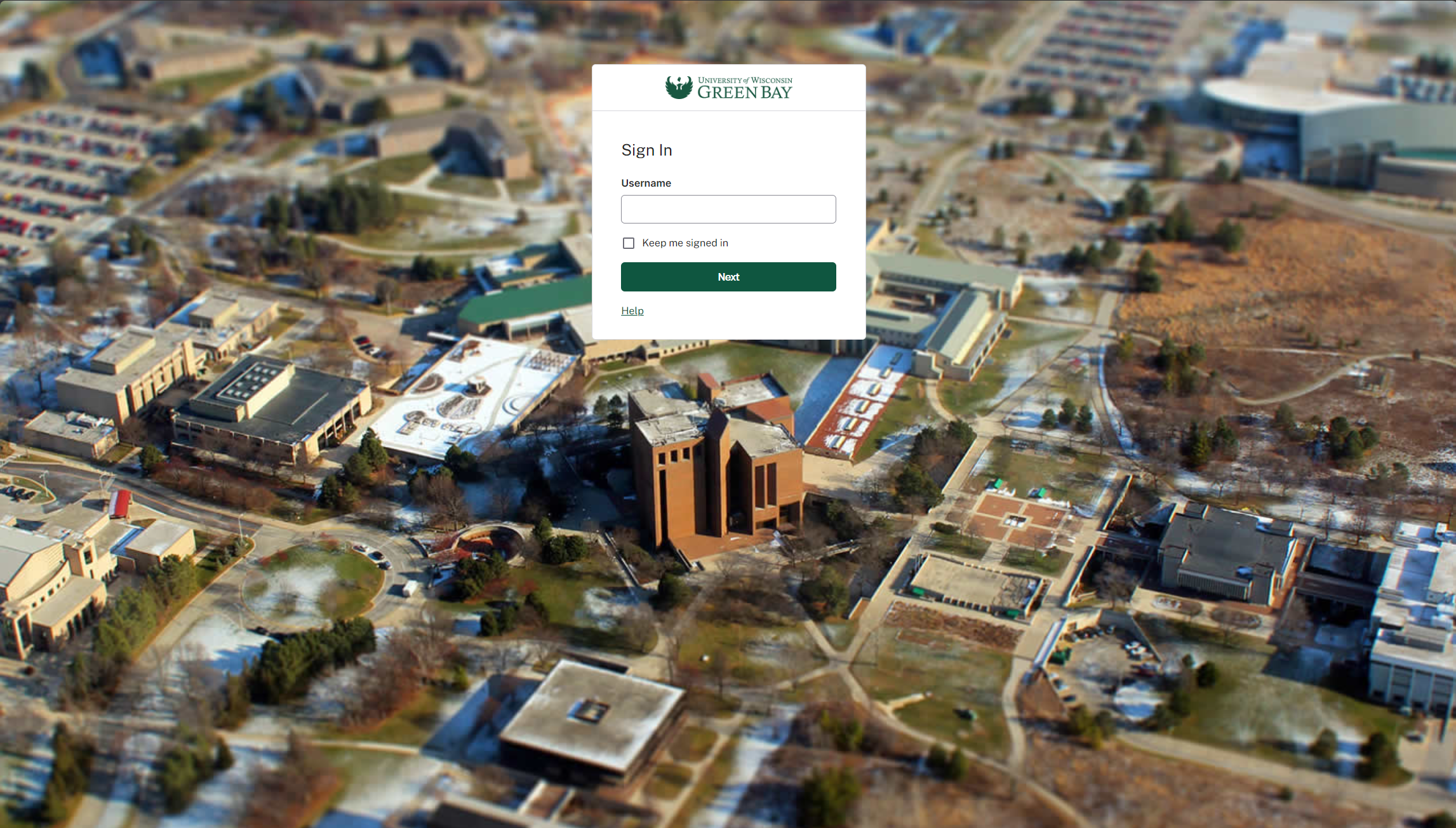
3. Enter in your UWGB password. If you don't remember your password, click "Forgot password."
4. Next, you'll be prompted to set up your security methods. To proceed, click "Set up ->."
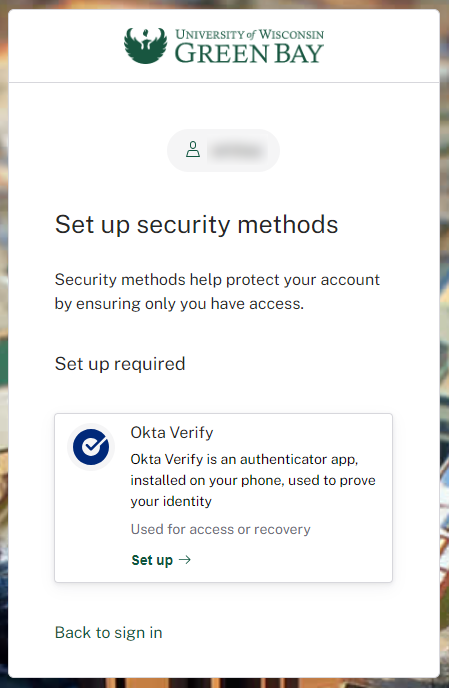
5. Here, you'll be presented with a page that displays 'Set up Okta Verify and QR code to scan with your mobile device.' Important: Make sure to scan the QR code using the Okta Verify app on your device, not a general QR code reader or your phone's camera. This ensures the setup process is correctly initiated. Head to your mobile device to continue from there, but remember not to refresh or close the QR code page on your computer; you will need it to complete the setup later.
6. Open the Okta app and click "Get Started."

7. Click "Next" on the "How it works" page.
8. Click "Add Account" on the "Ways to verify" page.
9. Click "Organization" on the "Choose Account Type" page.

10. Click "Skip" on the "Add Account from Another Device" page.
11. Click "Yes, Ready to Scan" on the "Do you have a QR Code" page. You may need to allow camera access, depending on your device. Afterward, you'll scan the QR code with your device.
Alternatively, if you cannot or prefer not to use the QR code, click "No, Sign In Instead." You will then be prompted to "Enter Your Organization's Sign-In URL." Here, enter "uwgb.okta.com". You will now sign in with your UWGB account and password.

12. Click "Allow" on the "Allow Push Notifications" page.
13. You may be prompted to enable biometric confirmation. We recommend clicking "Enable" on this page.
14. You have successfully set up Okta Verify on your mobile device. Click "Done" to proceed.

15. You are now on the Okta Verify homepage. You should see your UWGB email listed with six grey bars below. You may now proceed on your other device.

16. You may now be prompted to set up additional security methods. You do not need to set up a "Security Key or Biometric Authenticator," so you can press "Continue."
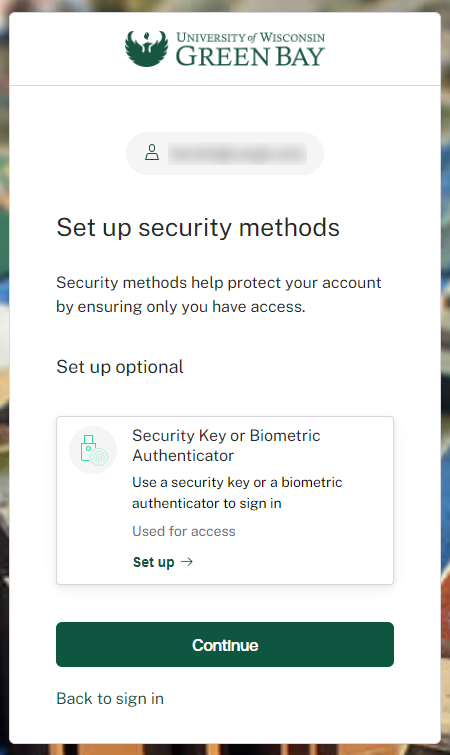
17. If presented with the "Additional Profile Information" page, simply select "Skip Profile."
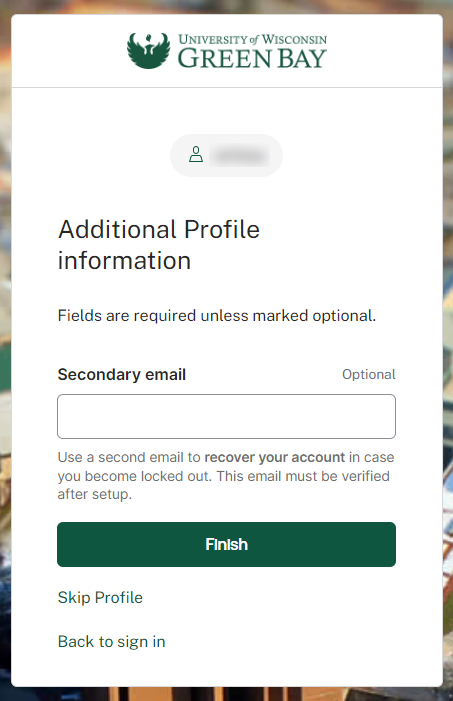
18. You are now set up for Okta Verify! From here on, Okta Verify will be the primary 2FA/MFA used to access your account.
On a Mobile Device Only:
1. Open the Okta app and click "Get Started."

2. Click "Next" on the "How it works" page.
3. Click "Add Account" on the "Ways to verify" page.
4. Click "Organization" on the "Choose Account Type" page.

5. Click "Skip" on the "Add Account from Another Device" page.
6. Click "No, Sign In Instead."

7. You will then be prompted to "Enter Your Organization's Sign-In URL." Here, enter "uwgb.okta.com". You will now sign in with your UWGB account and password.

7. After signing in, click "Allow" on the "Allow Push Notifications" page.
8. You may be prompted to enable biometric confirmation. We recommend clicking "Enable" on this page.
9. You have successfully set up Okta Verify on your mobile device. Click "Done" to proceed.

10. You'll be directed to the Okta Verify homepage. You should see your UWGB email listed with six grey bars below. You may now log into your UWGB account.

11. You are now set up for Okta Verify! From here on, Okta Verify will be the primary 2FA/MFA used to access your account.
Adding an Additional Device
To enhance your account security or to ensure multiple team members in your organization have access, you may want to add an additional device to Okta Verify. This process is straightforward and can be completed by anyone with a primary device already set up.
1. Open a web browser and go to myapps.uwgb.edu. Here you will access the UW-Green Bay Single Sign-On (SSO) portal.
2. Once logged in, click on the drop down menu in the top right corner of the page. The drop down is labeled with the account name and "UW - Green Bay". From the drop down options, select "Settings".

3. In the "Settings" menu, you will see a tab labeled "Security Methods". Click on "Set up another". This option allows you to start the process of adding a new device to your account.
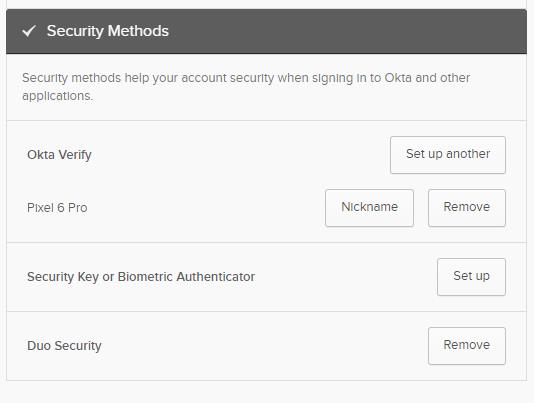
4. You will be prompted to log in again for security purposes. Use your UWGB account credentials and authenticate using Okta Verify as you normally would.
5. Follow the on-screen instructions to complete the setup on the new device. These steps are similar to #4 and on from "Step-by-Step Setup Guide" at the top of this article. Its important that both your primary and the new device are accessible during this setup. If you are setting this up for a student organization, ensure that the additional device is with you or with another member in the same room to facilitate the scanning of the QR code.
6. Once the setup process is complete, the new device will be able to receive push notifications or generate codes for Okta Verify authentication.
Logging In with Okta Verify
After you've successfully set up Okta Verify, logging into any UWGB service that requires authentication will have a step for verification using Okta. Here's how to authenticate using Okta Verification:
1. Navigate to the UWGB service you wish to access. This could be your UWGB email, Canvas, or any other service that utilizes the UWGB Single Sign-On (SSO) portal.
2. Enter your UWGB account credentials. Remember: You can log in with your username with or without the "@uwgb.edu" part.
3. After entering your password, you'll be directed to the Okta verification screen. Here, you'll see two options: "Enter a code" and "Get a push notification." Choose "Get a push notification" to proceed with the easiest verification method.
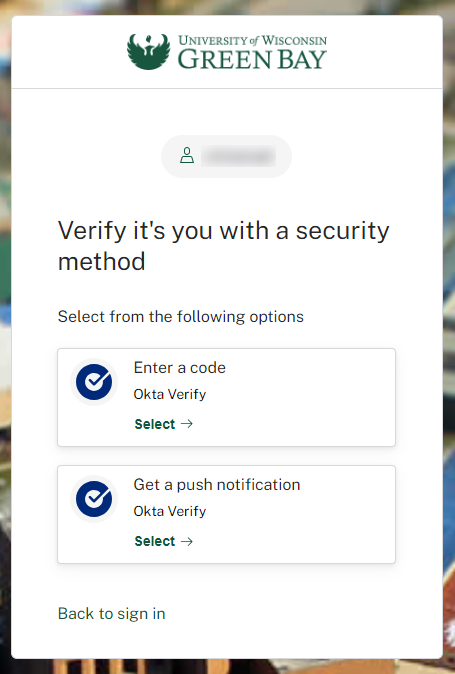
4. A push notification will be sent to your mobile device where Okta Verify is installed. Tap the notification to view the login request.
On Recognized Devices
On Recognized Devices:
Simply approve the login request. If biometric confirmation is enabled, you'll need to verify your identity. Additionally, there's a checkbox for "Send push automatically" we recommend having this checked to save time in future logins.
[Sending push notification on a recognized device.]
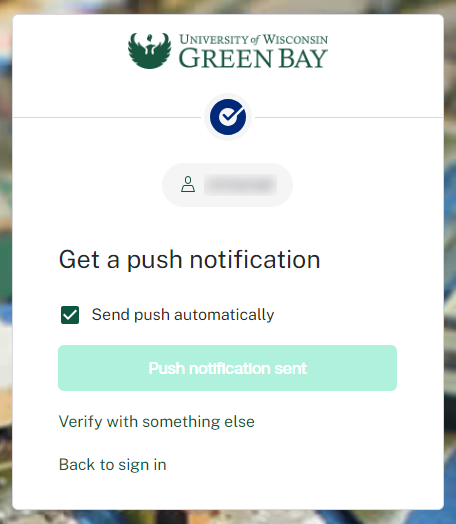
[Approving the recognized login request on Okta Verify.]

Once you approve the login request on your mobile device, you will be automatically logged into the UWGB service you were accessing.
On Unecognized Devices
On Unrecognized Devices:
You'll see a prompt saying "Push notification sent. On your mobile device, open the Okta Verify prompt, then tap [number] in Okta Verify to continue." Ensure the "Send push automatically" checkbox is checked here as well.
[Sending push notification on an unrecognized device.]

[Selecting the matching number in the Okta Verify app.]

Once you approve the login request on your mobile device, you will be automatically logged into the UWGB service you were accessing.
NOTE: If you do not receive a push notification, open the Okta Verify app on your mobile device. You can manually approve the sign-in request or use a one-time code displayed within the app if necessary.
Remember, using Okta Verify not only adds an extra layer of security to your accounts but also streamlines the login process across different UWGB services. If you encounter any difficulties during the login process or have further questions, don't hesitate to reach out to the GBIT Service Desk.
Troubleshooting and Support
Common Issues
- Unable to Download Okta Verify
Description: Some users may encounter issues downloading Okta Verify from their app store, either due to compatibility issues or network restrictions.
Solution: Ensure that your device's operating system is up to date and meets the minimum requirements for Okta Verify. If you're on a campus network, try switching to a different network, like a mobile data connection, to see if this resolves the issue. If problems persist, contact the GBIT Service Desk for further assistance.
- Error During Setup or Authentication
Description: Users might experience errors or get stuck during the setup process, or face difficulties when trying to authenticate using Okta Verify.
Solution: Double-check that you're following the setup instructions correctly and that you're using the secondary device as required. If you're facing authentication issues, ensure your primary device has a stable internet connection. Restarting the Okta Verify app or your device can also help resolve temporary glitches. For persistent issues, it's best to reach out to the GBIT Service Desk.
- Receiving Error: "Unable to sign in"
Description: This error typically occurs if there's a mistake in the username or password entered during the sign-in process. It mayalso appear during the setup phase or when attempting to authenticate using Okta Verify.
Solution: Double-check you've entered your username and password correctly. Often, this issue can be resolved simply by retyping your account information or by refreshing the login page.
- Receiving Error: "403: Access Forbidden"
Description: This error typically occurs when Okta cannot verify your IP address and location. At the university, Okta is configured to allow logins only from approved or recognized locations. This security measure is to ensure that users are accessing university resources like Canvas and SIS securely. The error is most commonly seen with Apple's "iCloud Private Relay" feature or when using VPNs, which can obscure your actual location and IP address.
Solution: To resolve this error, it is recommended to disable your VPN while accessing UWGB sites. For issues caused by iCloud Private Relay, follow these steps:
-
- To disable iCloud Private Relay temporarily:
- For iOS/iPadOS: Open Safari and tap the Reading List icon (the "aA" icon) in the address bar, then select "Show IP Address." Press "Continue," and the page will reload, allowing you to proceed to the sign-in page as usual.
- For macOS: In Safari, choose View > Reload and Show IP Address from the menu bar.
NOTE: You will need to perform these steps every time you access the UWGB SSO page using iCloud Private Relay.
-
- To disable iCloud Private Relay for a specific Wi-Fi network:
- Go to Settings -> Wi-Fi -> Tap the "i" ("Details..." on macOS) button next to the network name -> Turn off "Limit IP Address Tracking."
NOTE: This adjustment will apply to all devices signed into the same Apple ID and connected to that Wi-Fi network, allowing Okta to verify your location and IP address, thereby preventing the 403 error.
Further Reading:
Need More Help?
If you're encountering difficulties with Okta Verify, have any questions about the setup process, or do not have access to a smartphone with app store access, the GBIT Service Desk is here to help. Our friendly and knowledgeable team is available at IS 1150, ready to assist. Please note, for your security, we can only assist with multi-factor authentication (MFA) and password issues in person or over the phone not over email. You can reach us by phone at 920-465-2309. Whether it's a simple question or a complex issue, we're here to ensure your experience with Okta Verify is smooth and secure. Don't hesitate to get in touch!