Introduction to Using Security Keys with Okta
With the transition to Okta (pronounced "AAK-tuh"), UW-Green Bay's new and unified multi-factor authentication (MFA) solution, users have the flexibility to choose the authentication method that best suits their needs. For those without a smartphone or preferring not to use one, security keys offer a robust and convenient alternative.
Why Use a Security Key?
- Enhanced Security: Security keys provide a physical factor of authentication which reduces the risk of unauthorized users accessing your account.
- Ease of Use: Once set up, just plug in your security key and press a button to authenticate.
- Portability: Small and durable, security keys can be carried on a key chain for ease of access.
Purchasing Your Security Key
Users interested in using a security key will need to purchase one on their own behalf. Yubico brand security keys are recommended for their proven reliability and compatibility with Okta. Below are links to purchase from Yubico and Amazon. These devices are a one-time purchase and can be used for a wide range of services beyond UWGB authentication.
 |
Yubico.com:
Amazon.com:
|
Choosing the Right Security Key
- USB-C Keys: Recommended for most users, especially if you use MacBooks (which only have USB-C ports) or Dell laptops (which have both USB-C and USB-A ports). USB-C keys may also work with mobile phones that have USB-C ports.
- USB-A Keys: Only purchase a USB-A key if you are certain you do not have a USB-C port available on your device.
Step-by-Step Security Key Setup Guide
Important Note Before You Begin:
Before proceeding with the setup of your Okta Security Key, it's essential to contact the GBIT Service Desk. Our team is here to ensure that your account is properly prepared for the security key setup. Getting in touch with us beforehand will help with the setup process and address any potential issues from the start. You can reach the GBIT Service Desk at (920) 465-2309 or visit us at IS 1150. Note: Mobile devices do not have the ability to add a security key to an account.
Service Desk: Add user to G-MFA-FIDO2 in AD
|
1. Head to a UWGB SSO sign in page, such as: myapps.uwgb.edu
2. Login with your UWGB account (you can login with or without "@uwgb.edu").
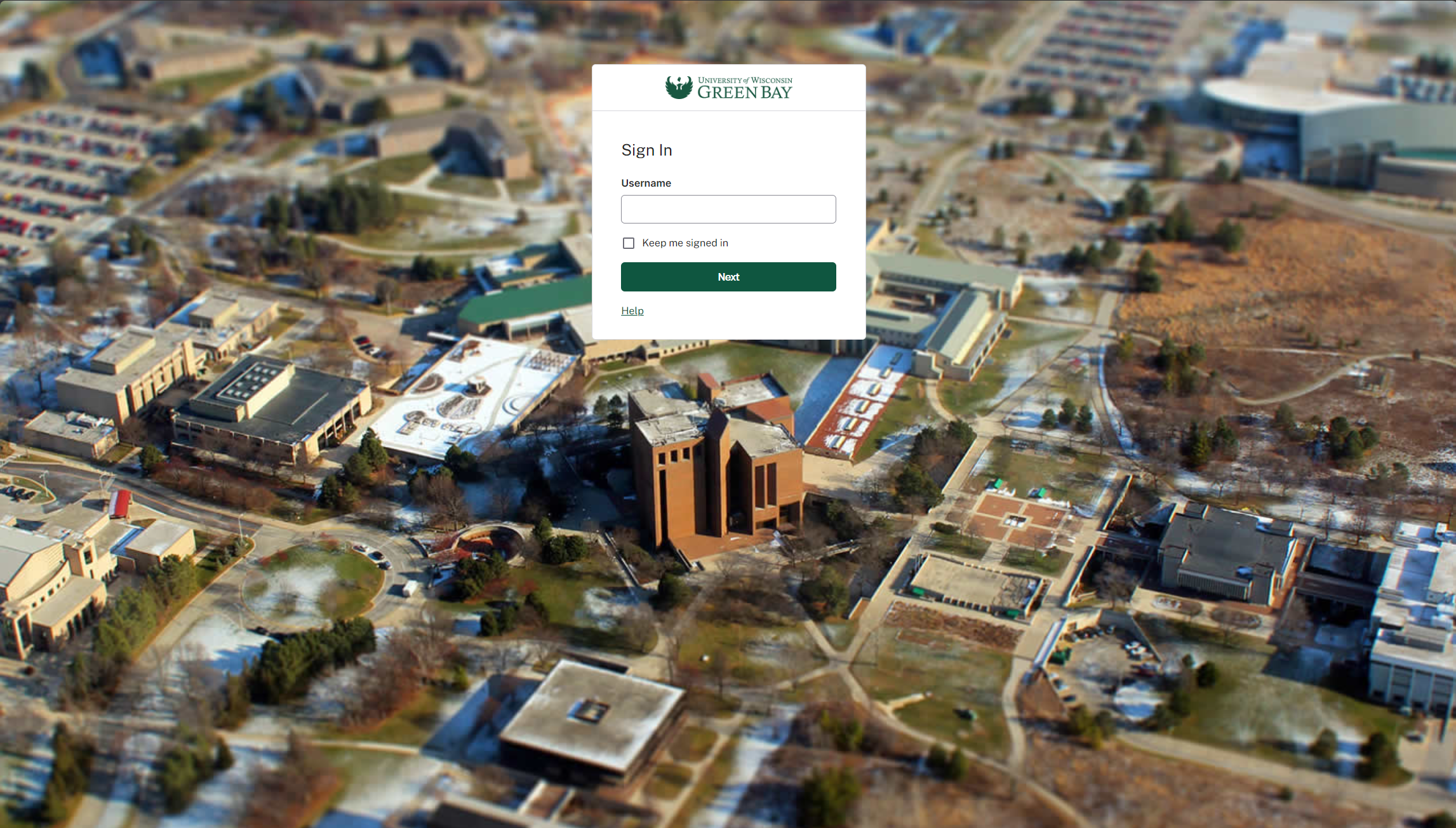
3. Enter in your UWGB password. If you don't remember your password, click "Forgot password."
4. Next, you'll be prompted to set up your security methods. To proceed, click "Set up ->."
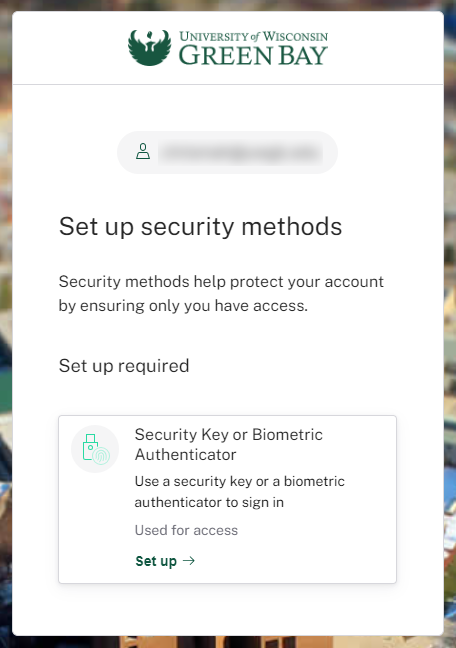
5. Click "Set up" on the "Set up security key or biometric authenticator" page.
6. You'll now be prompted by your computer to set up a security key.
To continue, select your device from the drop down menu below:
On Windows (Windows 10):
On Windows
a. Click "Windows Hello or external security key" on the "Create a passkey" prompt.
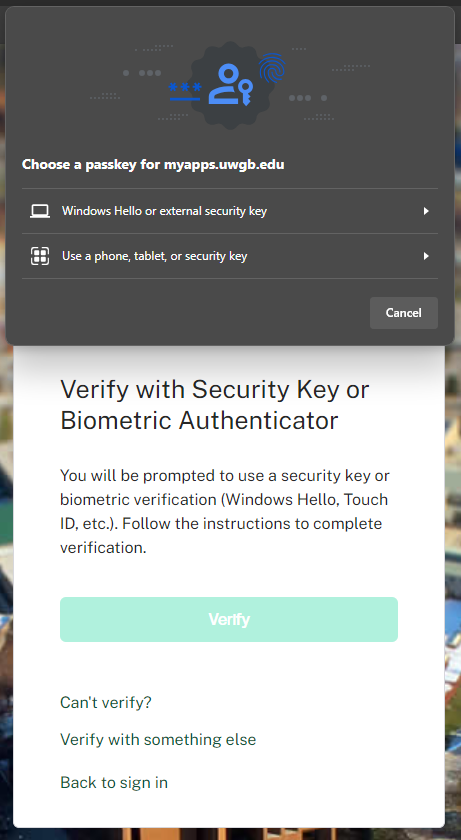
b. Click "OK" on the "Security key setup" prompt.
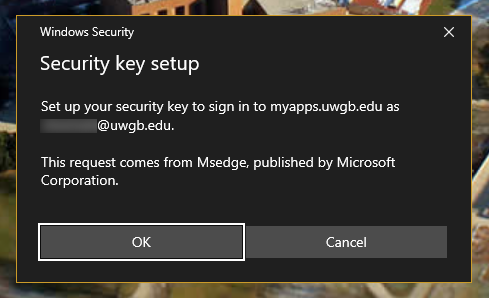
c. Click "OK" on the "Continue setup" prompt.
d. Insert your security key when prompted and wait for it to power on/light up.
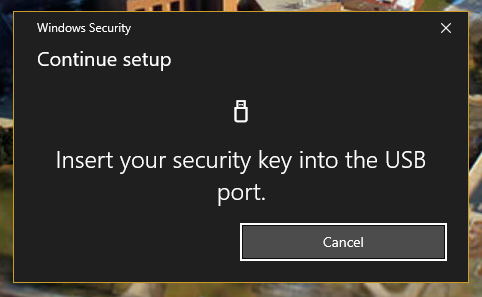
e. On Yubico security keys (recommended), when prompted, press your finger on the "y" logo.
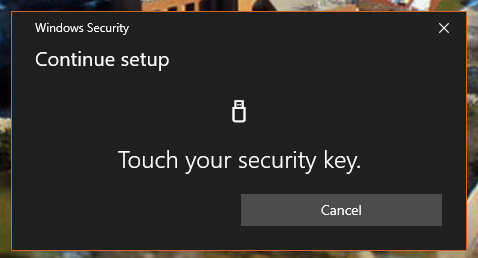
f. The key has been successfully added to your account, and you can now use it to log in.
On Mac (MacOS Sonoma):
On Mac:
a. Click "Use a different passkey."

b. Click "Use a phone, tablet, or security key."

c. Insert your security key and wait for it to power on/light up.
d. Click "Allow" on "Allow accessory to connect?"

e. Click "Allow" on "Allow this site to see your security key?"

f. On Yubico security keys, press your finger on the "y" logo.
g. The key has been successfully added to your account, and you can now use it to log in.
On Chromebook (ChromeOS 124):
On Chromebook:
a. Click "Use a phone, tablet, or security key."

b. Insert your security key and wait for it to power on/light up.

c. On Yubico security keys, press your finger on the "y" logo.
d. The key has been successfully added to your account, and you can now use it to log in.
Signing in with the Security Key
1. Head to a UWGB sign-in page, like your student email, Canvas, or SIS.
2. Log in with your UWGB account (you can log in with or without "@uwgb.edu").
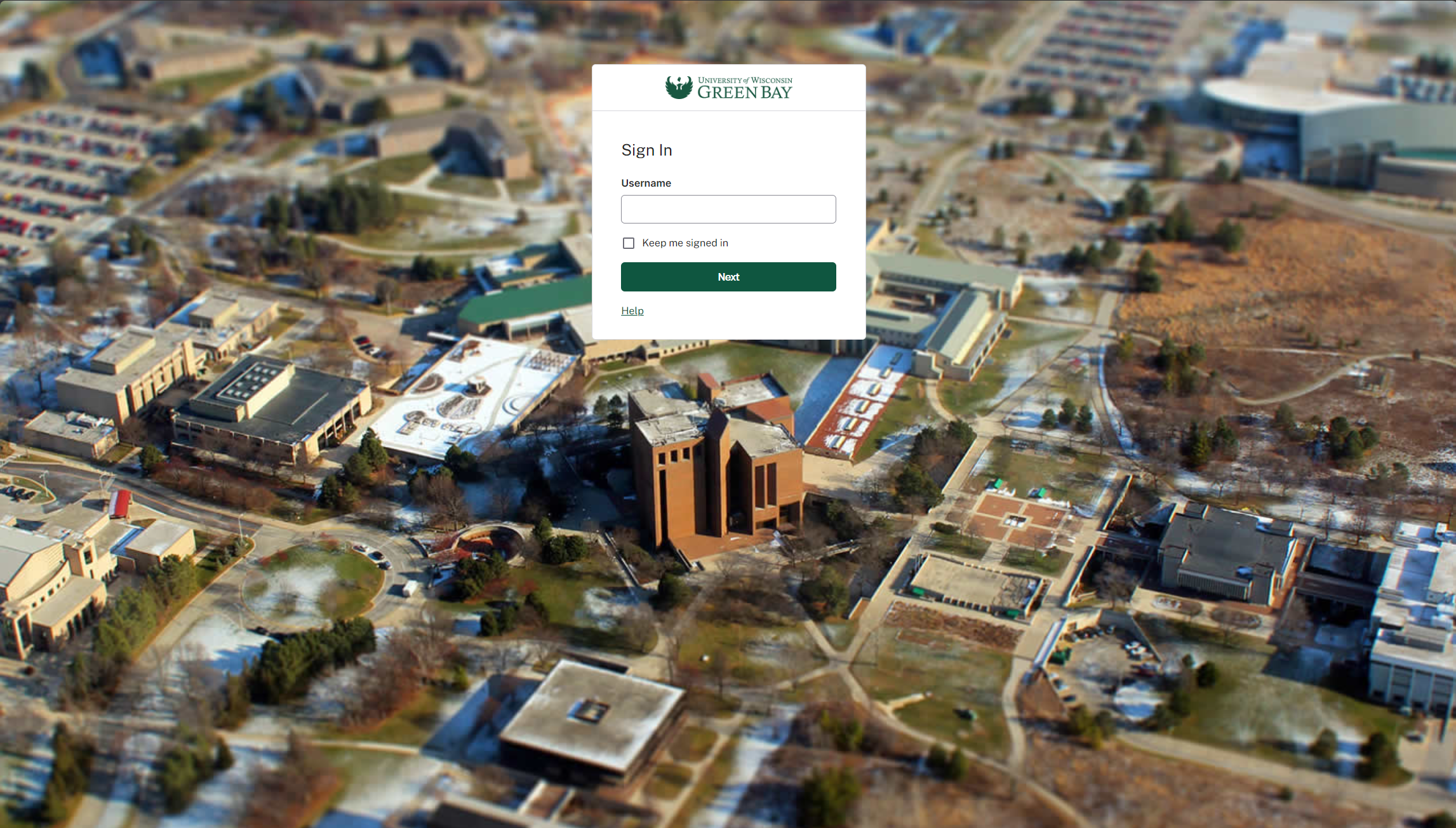
3. Enter your UWGB password. If you don't remember your password, click "Forgot password."
4. Next, you'll be prompted to select a security method. This screen may vary.
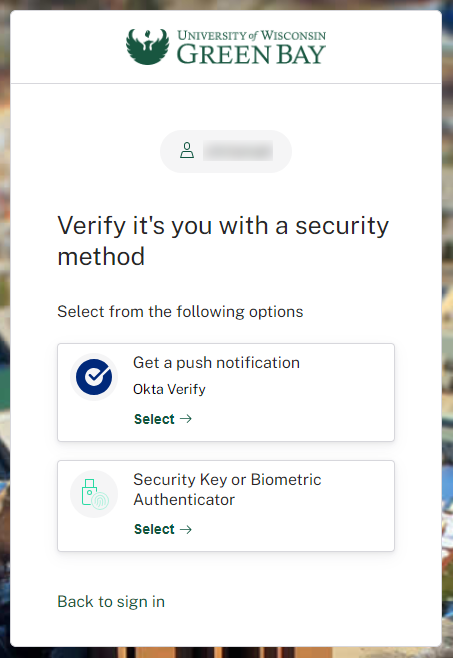
5. Select "Security Key or Biometric Authenticator."
6. You'll now be prompted by your computer to proceed with your security key. This screen may vary.
To continue, select your device from the dropdown menu below:
On Windows (Windows 10):
On Windows:
a. Select "Windows Hello or external security key" on the "Choose a passkey for [website name]."
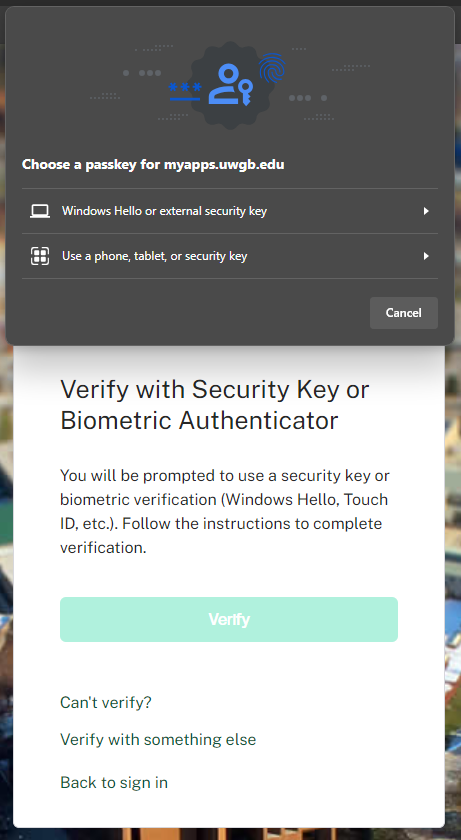
b. Insert your security key.
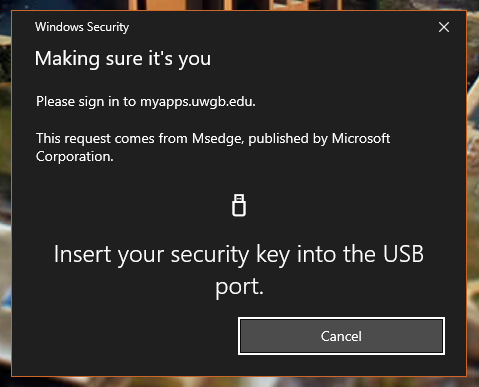
c. On Yubico security keys, press your finger on the "y" logo.
d. You'll now be successfully signed in.
On Mac (MacOS Sonoma):
On Mac:
a. Insert your security key.

b. On Yubico security keys, press your finger on the "y" logo.
c. You'll now be successfully signed in.
On Chromebook (ChromeOS 124):
On Chromebook:
a. Insert your security key.

b. On Yubico security keys, press your finger on the "y" logo.
c. You'll now be successfully signed in.
On iOS (iOS 17):
On iOS:
a. Click "Verify".
b. Select "Security key" and hit "Continue".

c. Insert your security key. On Yubico security keys, press your finger on the "y" logo.

d. You'll now be successfully signed in.
On Android (Android 14):
On Android:
Note: Screen appearances may vary based on the device's manufacturer. Also, certain steps might only be required during the initial setup.
a. Click "Use a different device" on the "No passkeys available" page.

b. Select "USB Security key" on the "Choose which device has your passkey" page.

c. Connect your security key. On Yubico security keys, press your finger on the "y" logo.

d. On some Android devices, you may have to set a pin for your security

e. On Yubico security keys, press your finger on the "y" logo, again.
f. You'll now be successfully signed in.
Troubleshooting Common Security Key Issues
Common Issues
-
Security Key Not Recognized
Description: Your computer may not recognize the security key when you try to set it up or log in.
Solution: First, ensure the security key is fully inserted into the USB port. If it's still not recognized, try a different USB port or restart your computer. For external security keys, make sure any required drivers or software are up to date. If the issue persists, the security key might be defective or not compatible with your system; contact the manufacturer or the GBIT Service Desk for further assistance.
-
Difficulty During Security Key Setup
Description: Users may have trouble during the initial setup of their security key, such as failure to register the key with their Okta account.
Solution: Check to ensure your internet connection is stable during setup. Follow the setup instructions carefully, paying close attention to on-screen prompts. If your security key came with manufacturer instructions, review them to ensure no steps were missed. If you continue to experience setup difficulties, it may help to clear your browser's cache and cookies or try a different browser. Contact the GBIT Service Desk if you're unable to resolve the setup issue.
-
Authentication Error with Security Key
Description: Users may have trouble during the initial setup of their security key, such as failure to register the key with their Okta account.
Solution: This could be due to several factors, including temporary communication errors between your security key and the device or browser compatibility issues. First, try removing and reinserting the security key. If that doesn't work, ensure your browser is up to date and that you're using a supported browser for Okta. Sometimes, simply restarting your browser or computer can resolve the issue. If problems continue, the security key's configuration might need to be reset or re-registered in your Okta settings.
-
Security Key Lost or Damaged
Description: If your security key is lost, stolen, or damaged, you'll be unable to use it to access your account.
Solution: Immediately remove the lost or damaged security key from your Okta account settings to maintain account security. Contact the GBIT Service Desk for assistance in removing the key from your account and for guidance on setting up a new security key or choosing another authentication method.
Need More Help?
If you're encountering difficulties with Okta Verify or have any questions about the setup process, the GBIT Service Desk is here to help. Our friendly and knowledgeable team is available at IS 1150, ready to assist. Please note, for your security, we can only assist with multi-factor authentication (MFA) and password issues in person or over the phone — not over email. You can reach us by phone at (920) 465-2309. Whether it's a simple question or a complex issue, we're here to ensure your experience with Okta Verify is smooth and secure. Don't hesitate to get in touch!